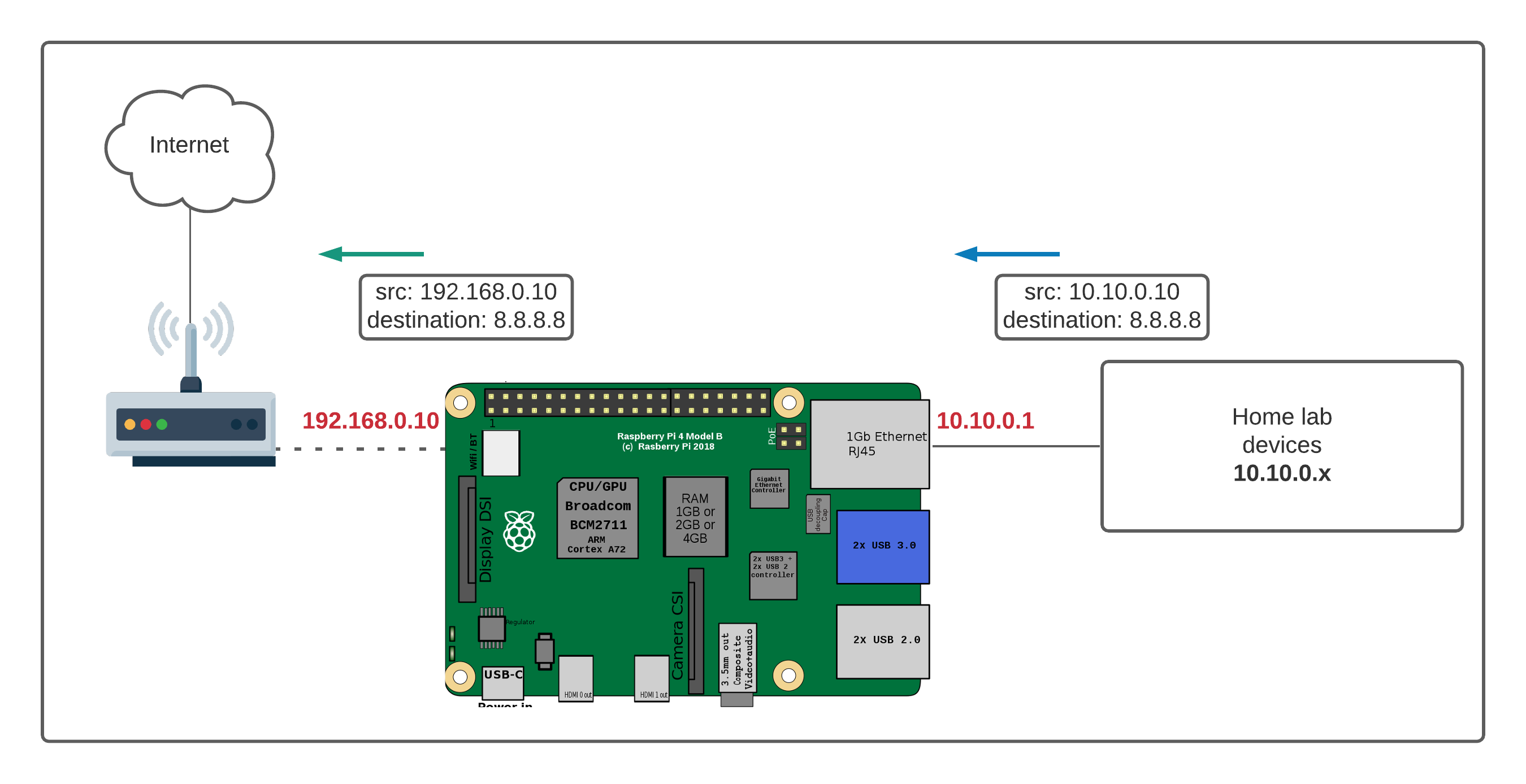Controlling your Raspberry Pi behind a router from a Windows 10 PC without spending a dime is not only possible but also relatively straightforward if you follow the right steps. Whether you're a tech enthusiast, a hobbyist, or simply someone looking to expand your knowledge of remote computing, this guide will provide you with everything you need to know. By the end of this article, you'll be able to effortlessly control your Raspberry Pi from anywhere within your network.
Remote control of devices like Raspberry Pi has become increasingly popular as more people explore the possibilities of home automation, IoT (Internet of Things), and remote computing. However, many users are unsure how to proceed, especially when their Raspberry Pi is behind a router, which can complicate the process. This article aims to demystify the process and offer practical solutions that are both effective and cost-free.
Whether you're using SSH (Secure Shell), VNC (Virtual Network Computing), or any other method, this guide will walk you through each step, ensuring you can achieve seamless control of your Raspberry Pi from your Windows 10 machine. Let's dive in and explore how you can accomplish this task without breaking the bank.
Read also:Dana Perino Age Difference With Husband Exploring Her Life Career And Relationship
Table of Contents
- Introduction to Raspberry Pi
- Understanding Router Networks
- Setting Up Remote Access
- Using SSH on Windows 10
- Connecting via VNC
- Port Forwarding Explained
- Troubleshooting Common Issues
- Securing Your Connection
- Advanced Techniques
- Conclusion and Next Steps
Introduction to Raspberry Pi
The Raspberry Pi is a versatile single-board computer that has gained immense popularity among hobbyists, educators, and developers alike. Originally designed as an educational tool, it has evolved into a powerful platform capable of running a wide range of applications, from media centers to home automation systems. Understanding the basics of Raspberry Pi is essential before diving into remote control methods.
Key Features of Raspberry Pi
- Compact and affordable design
- Supports various operating systems, including Raspbian, Ubuntu, and more
- Capable of running headless (without a monitor or keyboard)
- Extensive community support and resources
For this guide, we'll focus on controlling a Raspberry Pi behind a router using a Windows 10 PC, ensuring that you can manage your device remotely without additional costs.
Understanding Router Networks
Routers play a crucial role in managing network traffic within your home or office environment. When your Raspberry Pi is connected to a router, it operates within a local network, which can make remote access slightly more complex. Understanding how routers work and how they assign IP addresses is key to successfully controlling your Raspberry Pi from another device.
How Routers Assign IP Addresses
Routers typically use DHCP (Dynamic Host Configuration Protocol) to assign IP addresses to connected devices. This means that your Raspberry Pi will be assigned an IP address automatically, which may change over time. To ensure consistent remote access, it's often necessary to assign a static IP address to your Raspberry Pi.
Setting Up Remote Access
Setting up remote access to your Raspberry Pi involves several steps, including configuring your router, enabling necessary services on your Raspberry Pi, and using the appropriate software on your Windows 10 PC. This section will guide you through each step to ensure a smooth setup process.
Steps to Set Up Remote Access
- Enable SSH or VNC on your Raspberry Pi
- Assign a static IP address to your Raspberry Pi
- Configure port forwarding on your router
- Install and configure client software on your Windows 10 PC
Using SSH on Windows 10
SSH (Secure Shell) is one of the most common methods for remotely controlling a Raspberry Pi. Windows 10 includes built-in support for SSH, making it easy to connect without installing additional software. Here's how you can use SSH to control your Raspberry Pi:
Read also:Tobias Dorzon Nfl Career A Comprehensive Analysis
Connecting via SSH
To connect to your Raspberry Pi using SSH on Windows 10:
- Open the Command Prompt or PowerShell
- Type the following command:
ssh pi@your-raspberry-pi-ip-address - Enter the password for your Raspberry Pi when prompted
Once connected, you can execute commands directly on your Raspberry Pi as if you were physically present.
Connecting via VNC
VNC (Virtual Network Computing) allows you to remotely control the graphical interface of your Raspberry Pi. This method is ideal if you need to interact with the desktop environment. To connect via VNC:
Steps to Connect via VNC
- Install and enable the VNC Server on your Raspberry Pi
- Download and install a VNC client on your Windows 10 PC
- Enter the IP address of your Raspberry Pi in the VNC client
- Log in using the credentials for your Raspberry Pi
VNC provides a more visual approach to remote control, making it suitable for tasks that require graphical interaction.
Port Forwarding Explained
Port forwarding is the process of redirecting incoming network traffic to a specific device on your local network. When your Raspberry Pi is behind a router, port forwarding ensures that incoming connections are directed to the correct device. Here's how to set up port forwarding:
Configuring Port Forwarding
- Log in to your router's admin interface
- Locate the port forwarding settings
- Add a new rule, specifying the port number and the IP address of your Raspberry Pi
- Save the changes and restart your router if necessary
Port forwarding is essential for accessing your Raspberry Pi from outside your local network.
Troubleshooting Common Issues
Even with careful setup, issues can arise when trying to control your Raspberry Pi remotely. Here are some common problems and their solutions:
Issue 1: Unable to Connect via SSH
- Ensure SSH is enabled on your Raspberry Pi
- Verify the IP address and port number
- Check firewall settings on both your router and Windows 10 PC
Issue 2: VNC Connection Fails
- Confirm that the VNC Server is running on your Raspberry Pi
- Ensure the correct port is forwarded on your router
- Try restarting both the VNC Server and the VNC client
Securing Your Connection
Security is paramount when controlling devices remotely. To protect your Raspberry Pi and ensure safe access:
Best Practices for Security
- Use strong, unique passwords for your Raspberry Pi
- Enable two-factor authentication if supported
- Regularly update your Raspberry Pi's operating system and software
- Monitor access logs for unauthorized attempts
By following these practices, you can minimize the risk of unauthorized access and protect your data.
Advanced Techniques
Once you're comfortable with basic remote control methods, you can explore advanced techniques to enhance your setup. These include:
Dynamic DNS (DDNS)
Dynamic DNS allows you to access your Raspberry Pi using a domain name instead of an IP address, which can change over time. Services like No-IP or DuckDNS offer free DDNS solutions.
SSH Tunnels
SSH tunnels provide an encrypted connection between your Windows 10 PC and Raspberry Pi, adding an extra layer of security to your remote access.
Conclusion and Next Steps
Controlling your Raspberry Pi behind a router from a Windows 10 PC is a powerful capability that opens up numerous possibilities for remote computing and automation. By following the steps outlined in this guide, you can achieve seamless control without incurring any costs. Remember to prioritize security and regularly update your setup to ensure optimal performance.
We encourage you to share your experiences and ask questions in the comments section below. Additionally, feel free to explore other articles on our site for more tips and tutorials related to Raspberry Pi and remote computing. Happy tinkering!
References: